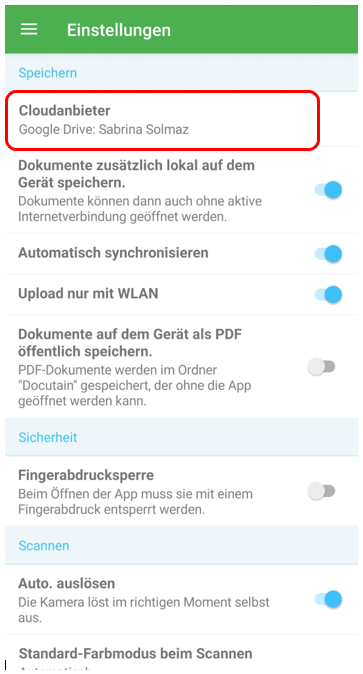Docutain mobile (Android, iOS) mit Docutain Windows-Desktop verbinden
Hinweis: Um all Ihre Geräte miteinander zu verknüpfen, ist es notwendig, eine Cloudverbindung bei Ihren Geräten einzurichten.
Wenn Sie noch keines Ihrer Geräte, welche Sie miteinander verbinden möchten, mit einer Cloud verbunden haben, richten Sie zunächst auf einem Gerät eine Cloud gemäß folgender Anleitungen ein.
Windows-Desktop
Android
iOS
Falls Sie gemäß der Anleitungen oben ein Gerät mit der Cloud verbunden haben, sollten Sie zunächst prüfen, dass alle Daten mit der Cloud synchronisiert wurden. Dies können Sie über "Mehr" und dann "Status" in der App einsehen. Sobald dort unter "Noch hochzuladende Dokumente" 0 steht, sind alle Dokumente mit der Cloud synchronisiert.
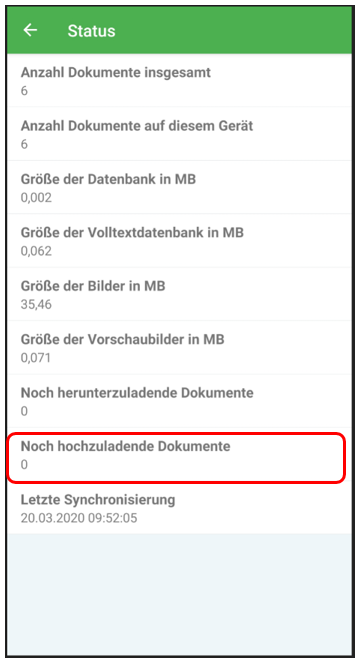
Anschließend können Sie gemäß nachfolgender Anleitungen Docutain Windows-Desktop mit der mobilen Version verbinden.
1. Desktop bei Erstinstallation mit Mobilgerät verbinden
2. Desktop nachträglich mit Mobilgerät verbinden
3. Mobilgerät mit Desktop verbinden
1. Desktop bei Erstinstallation mit Mobilgerät verbinden
Öffnen Sie bitte die Desktopversion von Docutain und beginnen Sie mit der Einrichtung.
Klicken Sie auf "Loslegen"
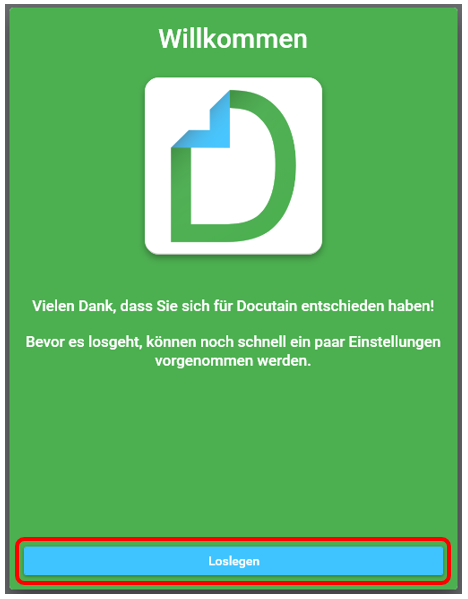
Bitte geben Sie im nachfolgenden Bildschirm Ihren Vor- und Nachnamen sowie Ihre E-Mail Adresse ein und klicken anschließend auf "Weiter".
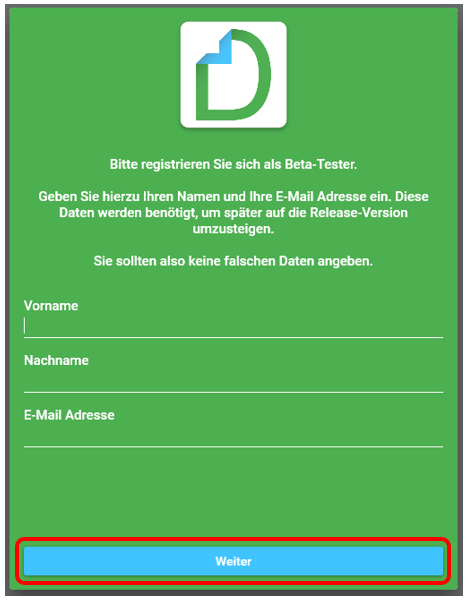
Wählen Sie bei den Einstellungen die Option "Cloud-Anbindung" aus.
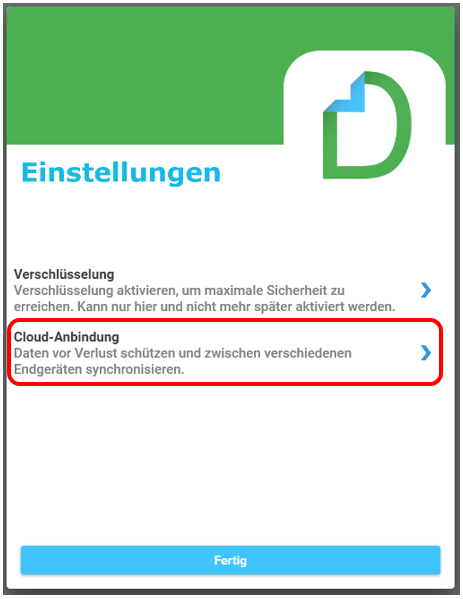
Bitte bestätigen Sie die nachfolgende Info mit "Ja".
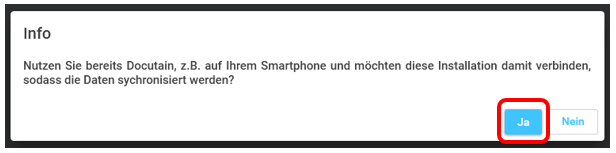
Bitte bestätigen Sie die nachfolgende Information mit "OK".
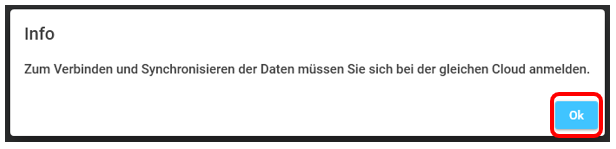
Anschließend wählen Sie Ihren Cloud-Anbieter (den Sie auch bereits bei Ihrem Mobilgerät verwenden) aus der Liste aus und geben Ihre Zugangsdaten ein. Hier in unserem Beispiel haben wir Google Drive ausgewählt.
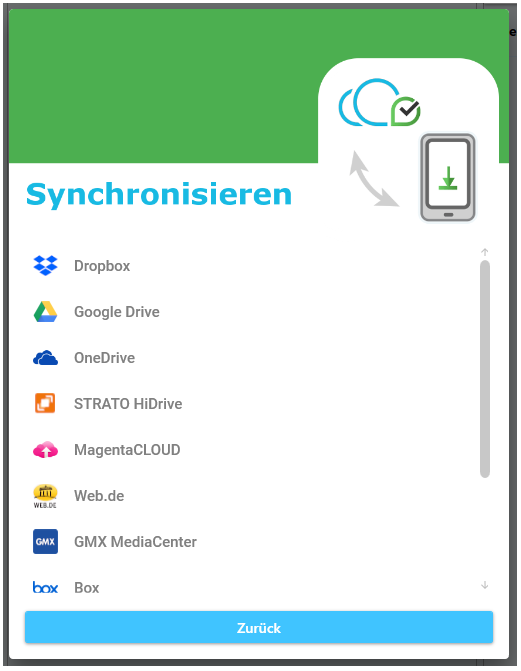
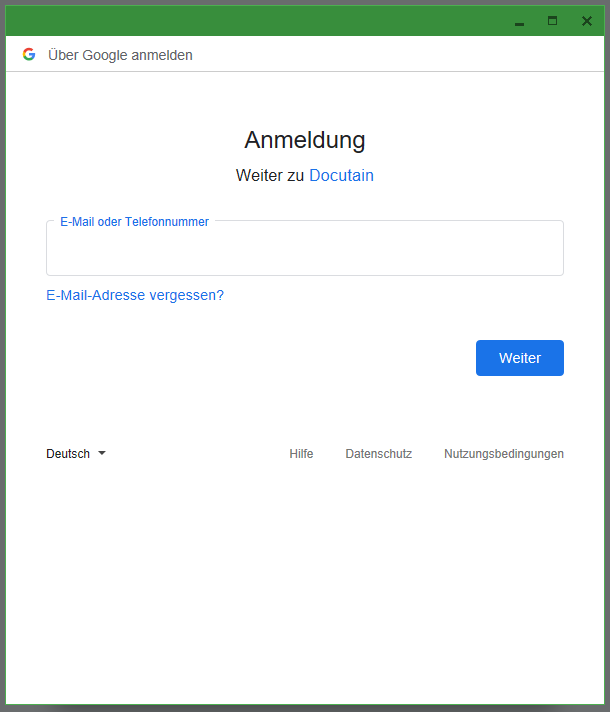
Im nächsten Schritt müssen Sie Docutain den Zugriff auf Ihr Cloud-Konto erlauben.
Klicken Sie hierzu auf "Zulassen".
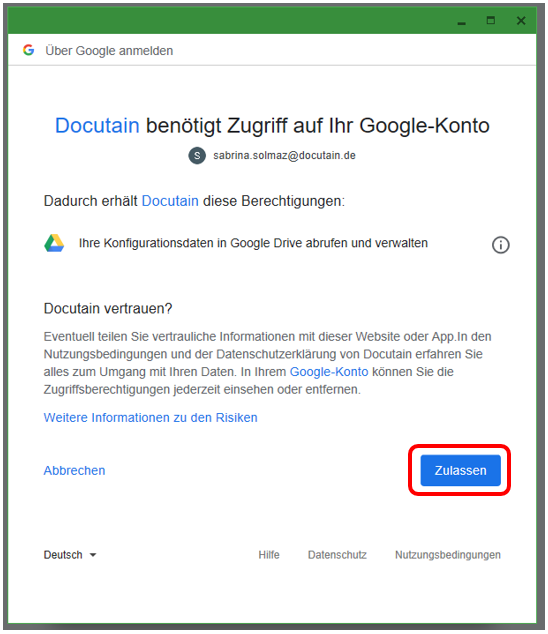
Die Cloud wird nun eingerichtet.

Nach erfolgreicher Einrichtung erhalten Sie eine Information darüber, die Sie mit "OK" bestätigen können. Anschließend werden die Dokumente im Hintergrund geladen. Auch diese Information können Sie mit "OK" bestätigen.
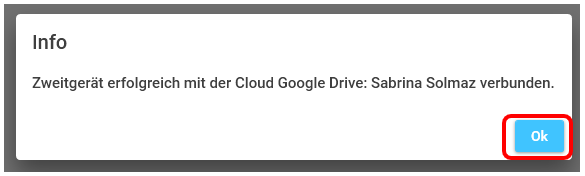
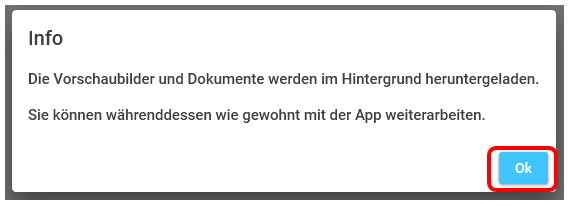
2. Desktop nachträglich mit Mobilgerät verbinden
Sie nutzen bereits die Docutain Desktopversion und möchten Ihren PC nun mit Ihrem Mobilgerät verbinden? Wie dies funktioniert, erklären wir Ihnen in diesem Abschnitt:
Klicken Sie auf "Einstellungen".
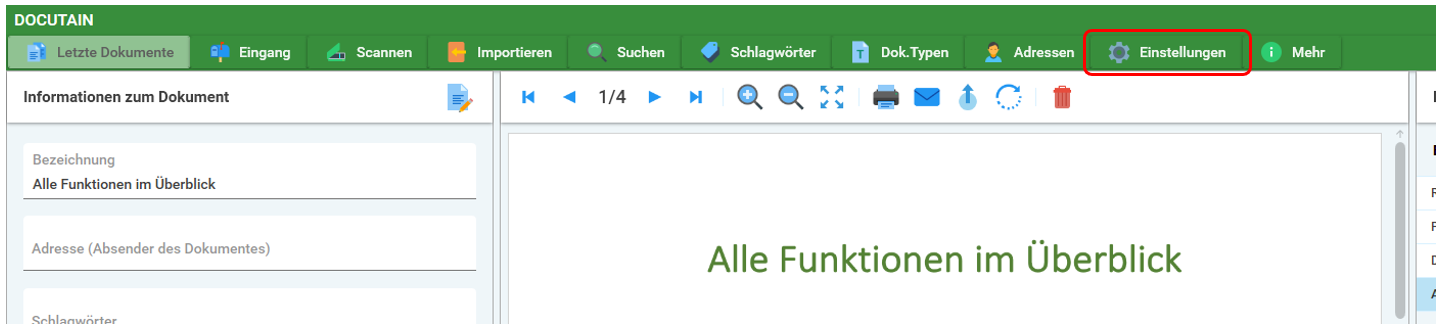
Wählen Sie nun im Abschnitt "Speichern" die Option "Cloudanbieter" aus.
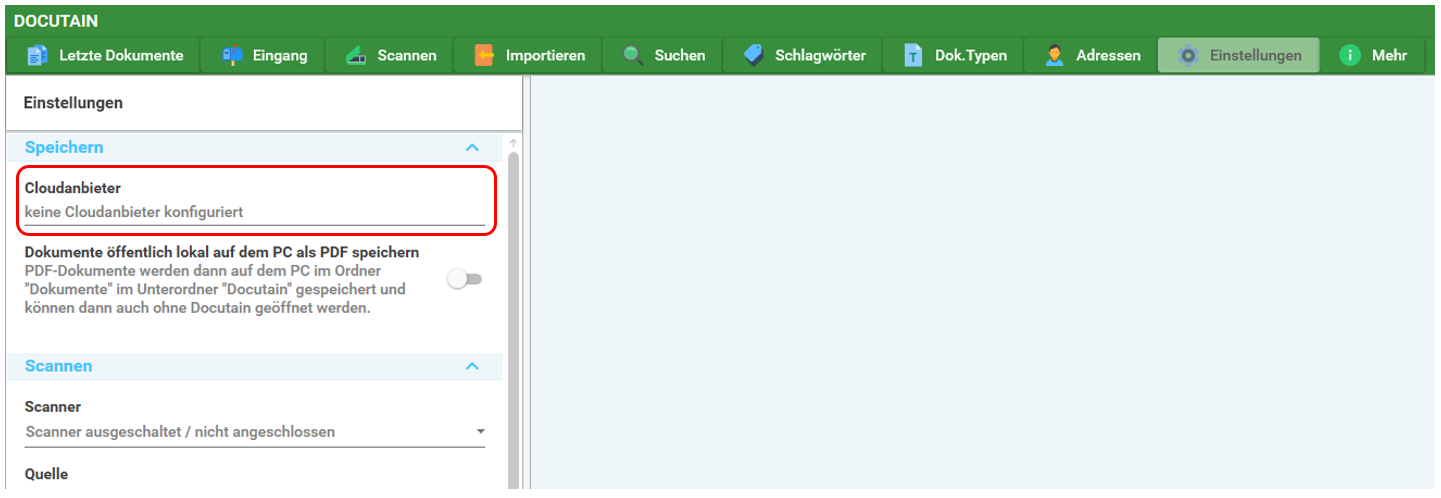
Anschließend wählen Sie Ihren Cloud-Anbieter aus der Liste aus (den Sie auch bereits bei Ihrem Mobilgerät verwenden) und geben Ihre Zugangsdaten ein.
Hier in unserem Beispiel haben wir Google Drive ausgewählt.
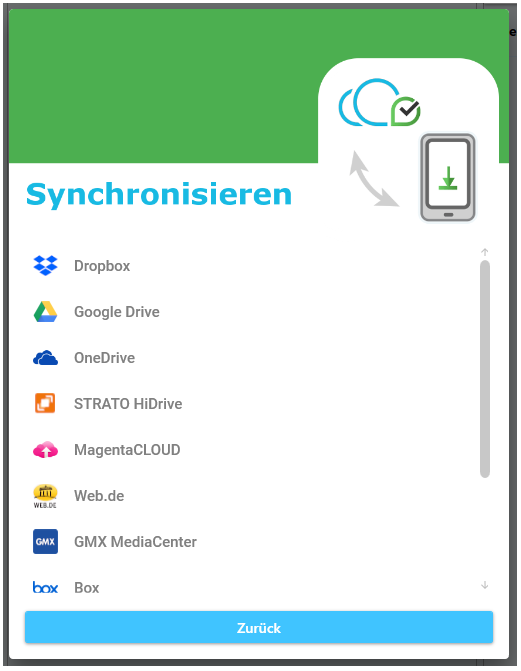
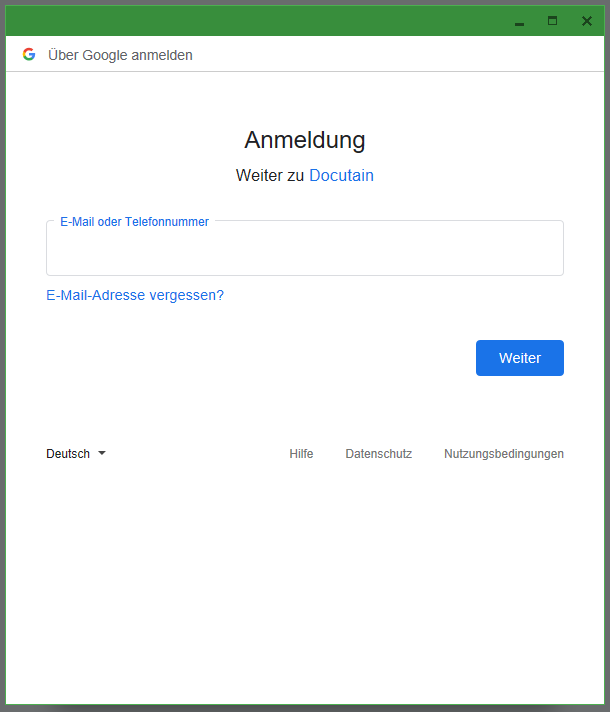
Im nächsten Schritt müssen Sie Docutain den Zugriff auf Ihr Cloud-Konto erlauben.
Klicken Sie hierzu auf "Zulassen".
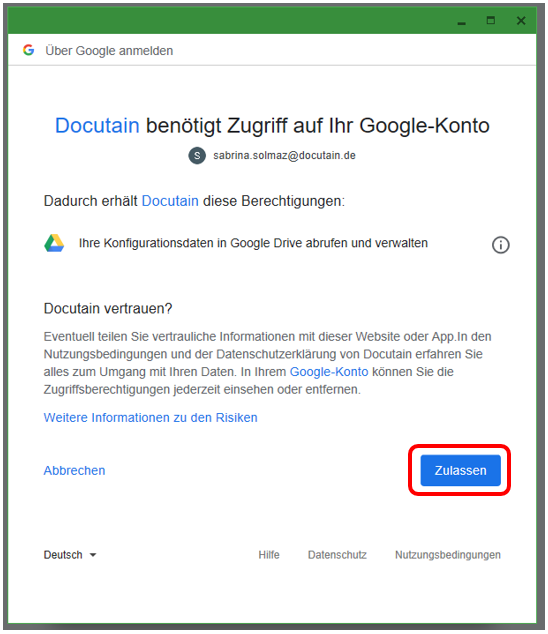
Die Cloud-Einrichtung wird nun vorgenommen.

Nach erfolgreicher Einrichtung erhalten Sie eine Information darüber, die Sie mit "OK" bestätigen können. Anschließend werden die Dokumente im Hintergrund geladen. Auch diese Information können Sie mit "OK" bestätigen.
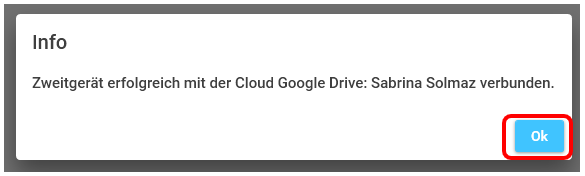
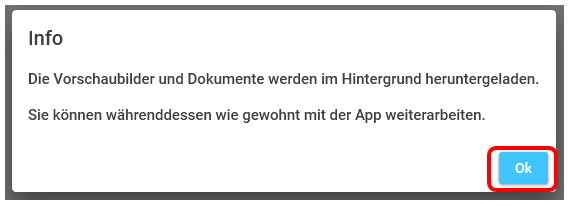
3. Mobilgerät mit Desktop verbinden
Sie nutzen bereits die Docutain App und möchten Ihr Mobilgerät nun mit Ihrem PC verbinden? Wie dies funktioniert, erklären wir Ihnen in diesem Abschnitt:
Öffnen Sie das Hauptmenü und tippen Sie auf "Einstellungen".
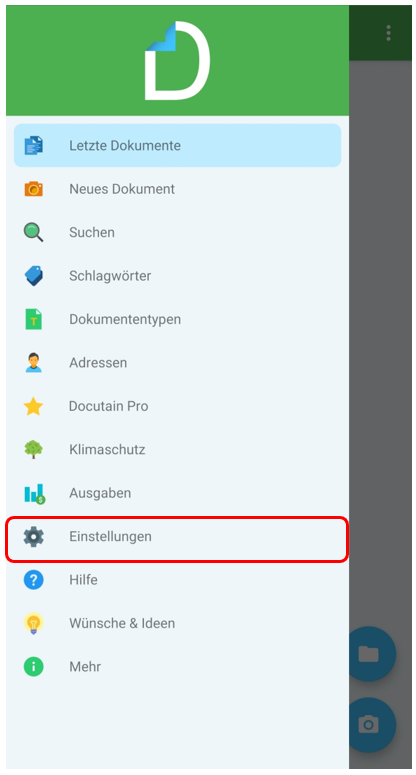
Wählen Sie nun die Option "Cloudanbieter" im Abschnitt Speichern aus.
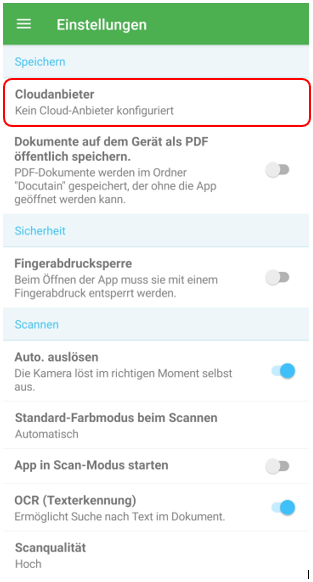
Wählen Sie nun aus der Liste Ihren Cloudanbieter aus (den Sie auch bereits bei Ihrem Desktop verwenden).
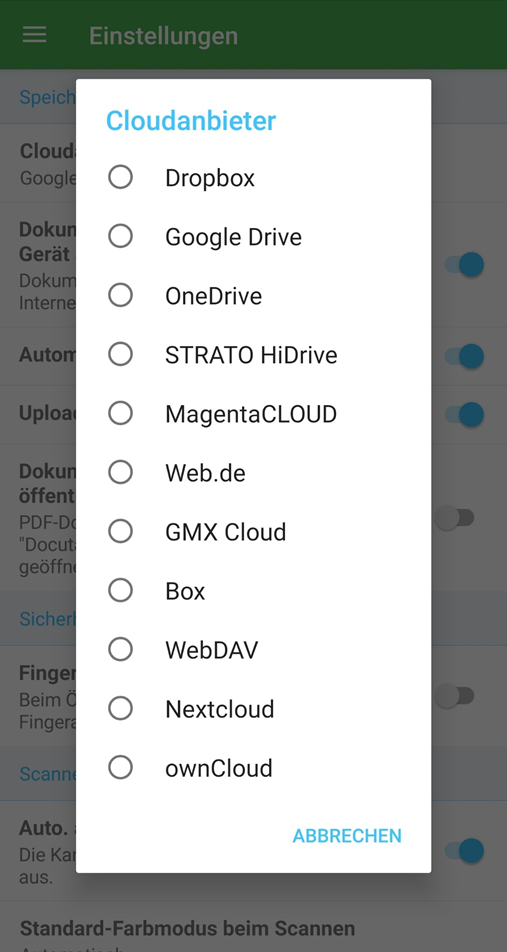
In den nächsten beiden Bildschirmen geben Sie bitte Ihre Cloud Login-Daten ein.
Hier in unserem Beispiel haben wir Google Drive ausgewählt.
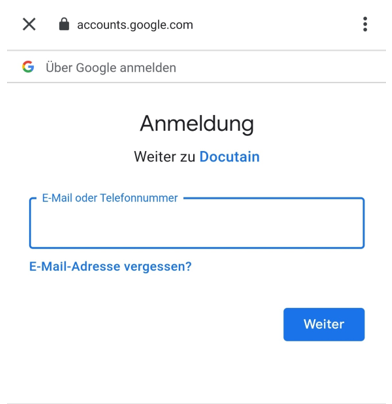
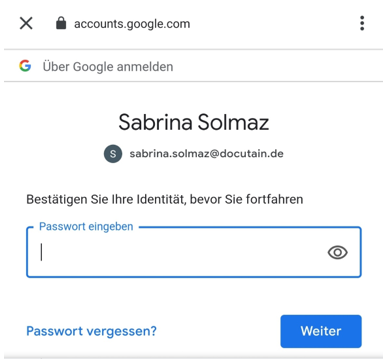
Nachdem Sie die Zugangsdaten eingegeben haben müssen Sie Docutain den Zugriff erlauben.
Tippen Sie hierzu auf "Zulassen".
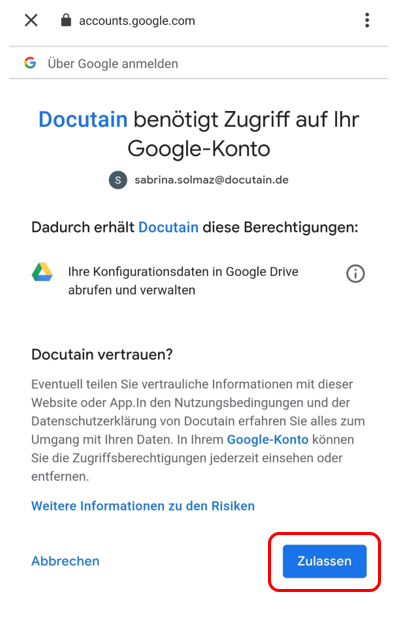
Die Cloud wird nun eingerichtet und die Datenbank aufgebaut.
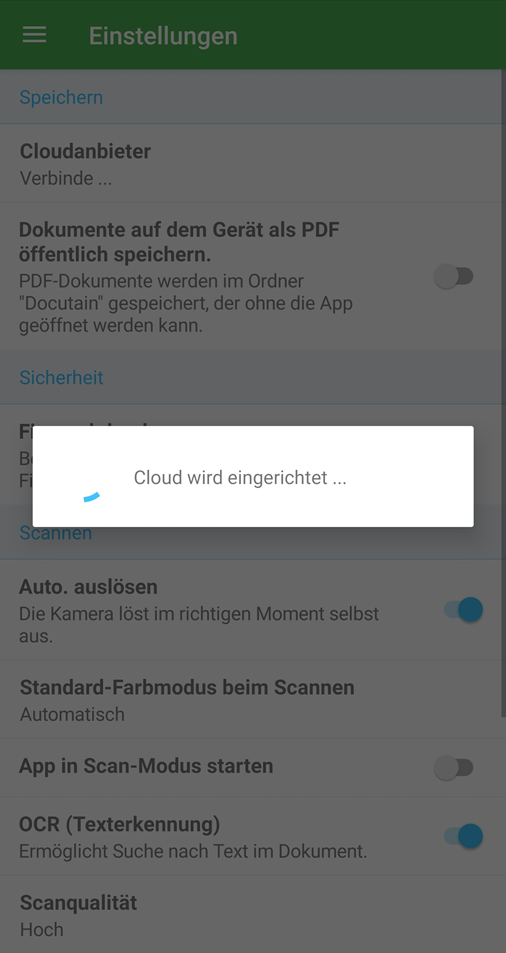
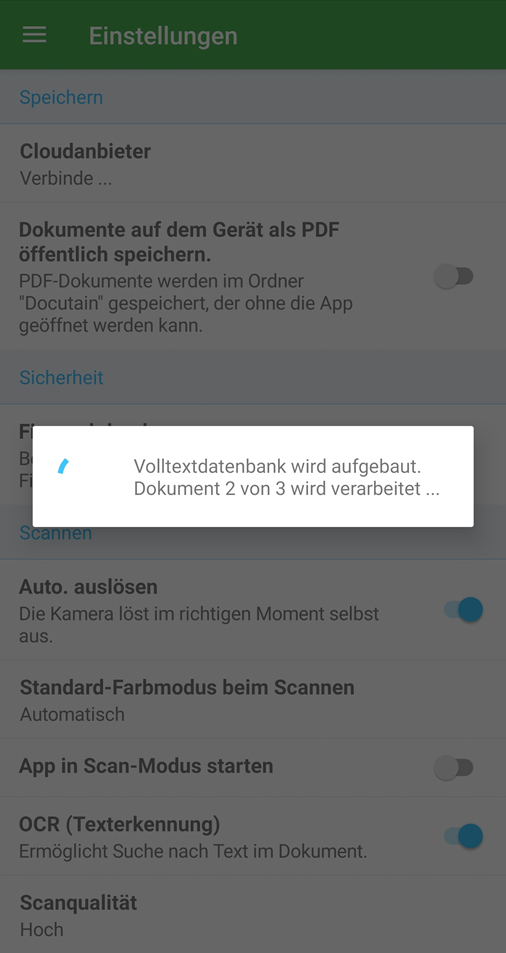
Nach erfolgreicher Einrichtung erhalten Sie eine Information darüber, die Sie mit "OK" bestätigen können. Anschließend werden die Dokumente im Hintergrund geladen. Auch diese Information können Sie mit "OK" bestätigen um die Cloud-Installation fertigzustellen.
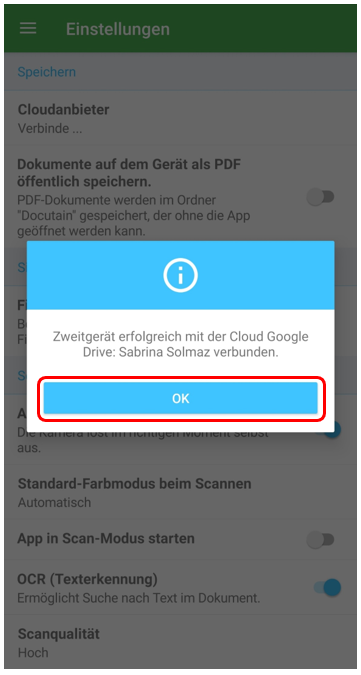
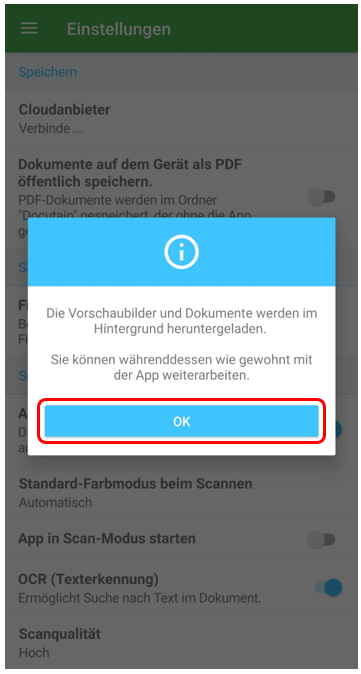
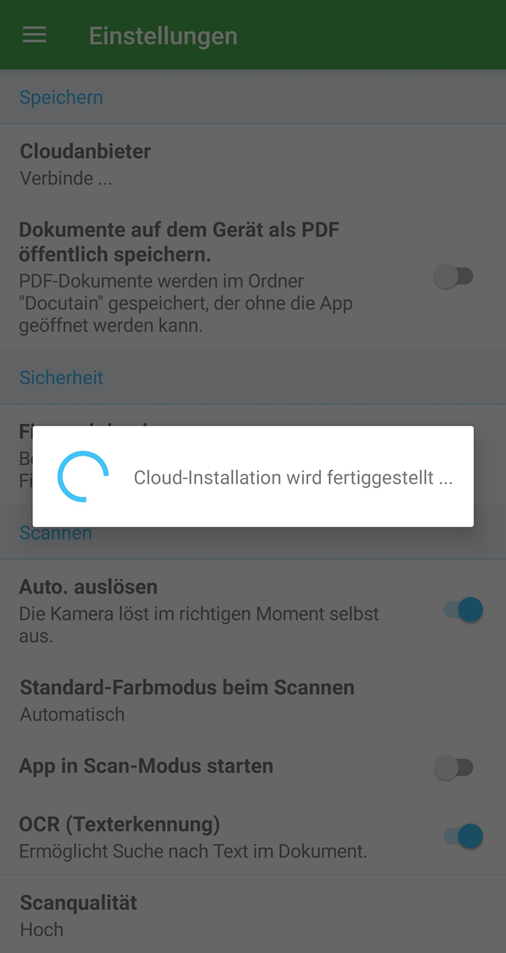
Nach abgeschlossener Einrichtung sehen Sie bei der Option "Cloudanbieter" Ihre aktuelle Cloud und das damit verbundene Konto.