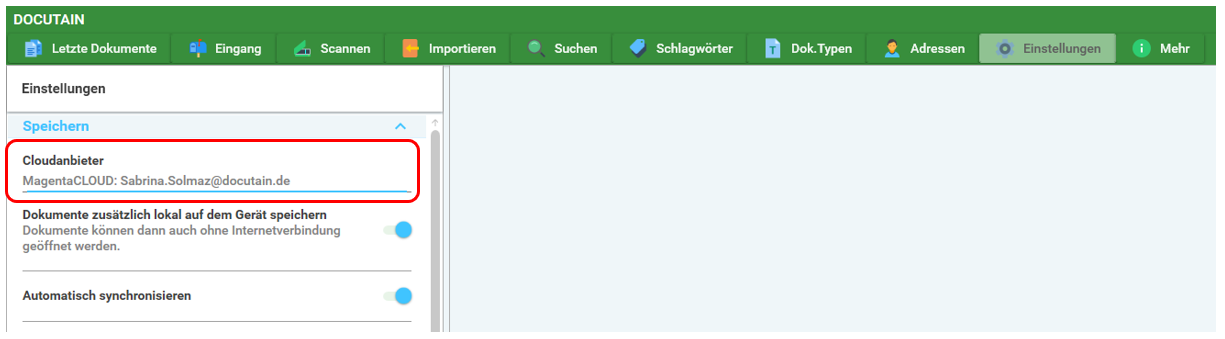Cloudverbindung einrichten
Um Ihre Dokumente vor Verlust zu schützen und mit all Ihren Geräten zu synchronisieren, können Sie Docutain mit einer Cloud Ihrer Wahl verknüpfen. Dropbox, Google Drive, OneDrive, STRATO HiDrive, MagentaCLOUD, Web.de, GMX Cloud, Box, WebDAV, Nextcloud, ownCloud sind bereits zur Auswahl verfügbar und weitere sind in Entwicklung.
Wenn Sie erfahren möchten wie dies funktioniert, haben wir Ihnen nachstehend die Möglichkeiten aufgeführt:
1. Cloudverbindung bei Erstinstallation einrichten
2. Cloudverbindung nachträglich einrichten
3. Wechsel eines Cloudanbieters
4. Weitere Geräte verbinden
Wenn Sie eine Verbindung mit Synology via WebDAV herstellen möchten, können Sie dem folgenden Community-Post entnehmen, wie dies funktioniert: https://docutain.zendesk.com/hc/de/community/posts/360007254660
1. Erstinstallation der Desktopversion und Einrichtung der Cloud als Erstgerät
Öffnen Sie bitte die Desktopversion von Docutain und beginnen Sie mit der Einrichtung.
Klicken Sie auf "Loslegen".
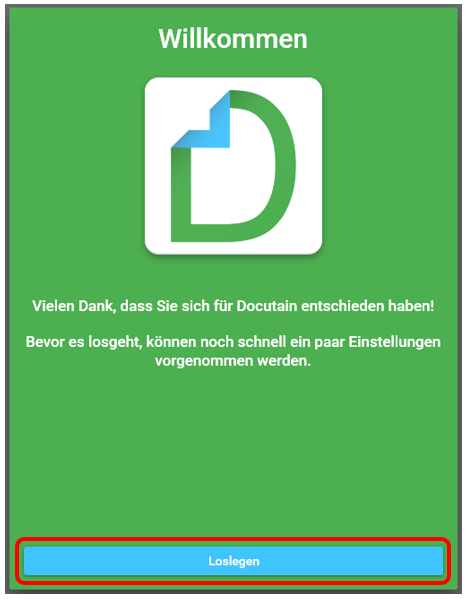
Bitte geben Sie im nachfolgenden Bildschirm Ihren Vor- und Nachnamen sowie Ihre E-Mail Adresse ein und klicken anschließend auf "Weiter".
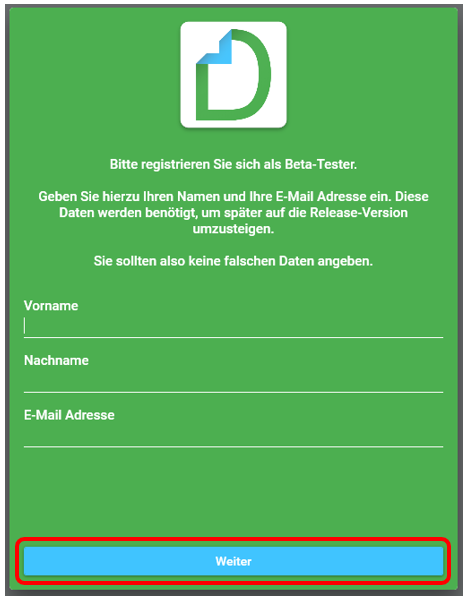
Wählen Sie bei den Einstellungen die Option "Cloud-Anbindung" aus.
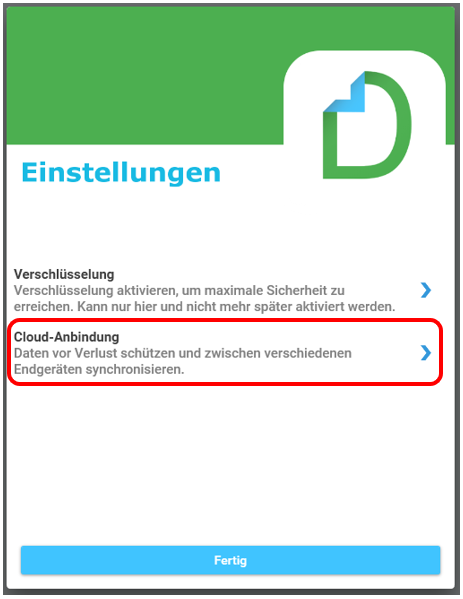
Im nächsten Bildschirm werden Sie gefragt, ob Sie diesen PC als Zweitgerät oder als Erstgerät einrichten möchten.
Wir beschreiben Ihnen hier die Einrichtung als Erstgerät.
Bitte bestätigen Sie die nachfolgende Info mit "Nein".
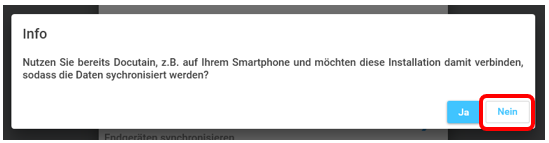
Anschließend wählen Sie Ihren Cloud-Anbieter aus der Liste aus und geben Ihre Zugangsdaten ein.
In unserem Beispiel haben wir Google Drive ausgewählt:
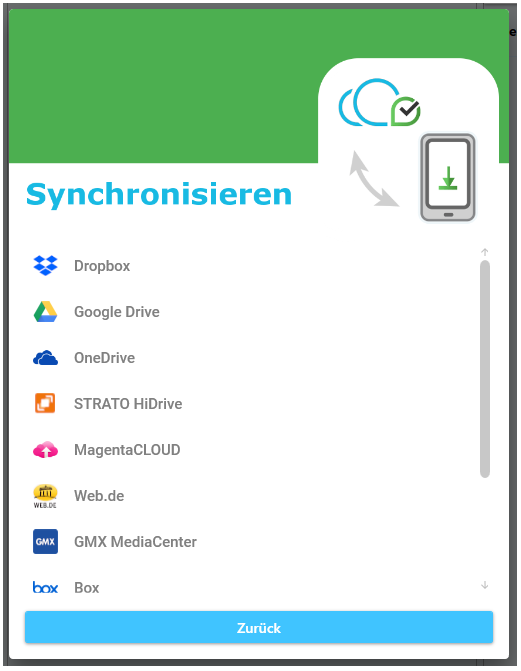
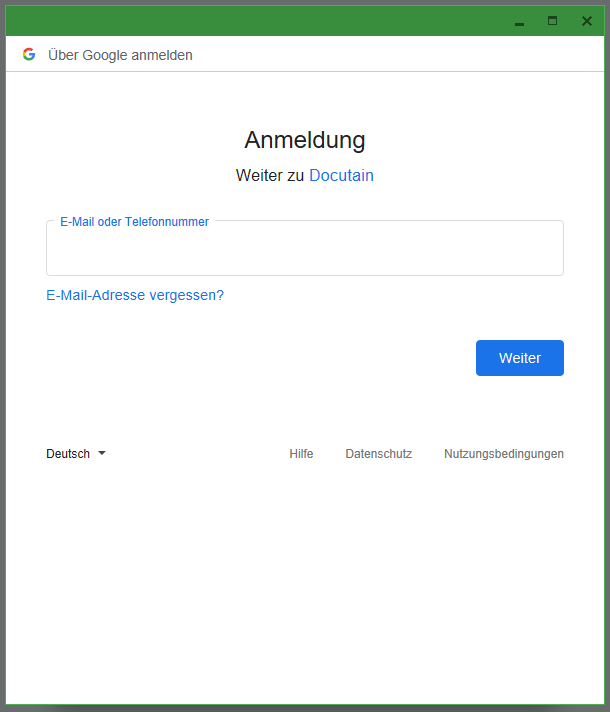
Im nächsten Schritt müssen Sie Docutain den Zugriff auf Ihr Cloud-Konto erlauben.
Klicken Sie hierzu auf "Zulassen".
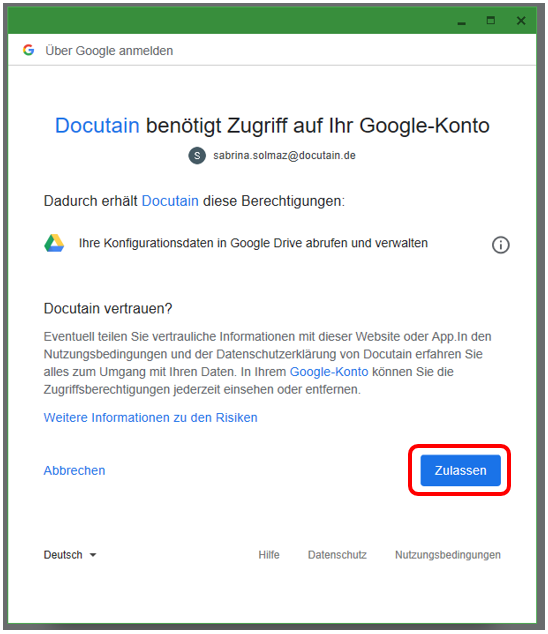
Die Cloud-Einrichtung wird nun vorgenommen. Sobald Sie mit der Cloud verbunden wurden, erhalten Sie folgende Information, die Sie mit "OK" bestätigen können.
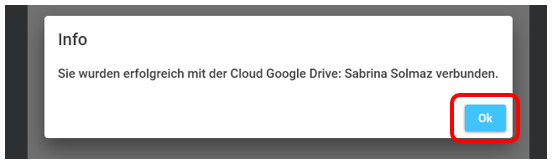
Hier haben Sie nun die Möglichkeit, das automatische Synchronisieren und das Synchronisierungs-Intervall zu bestimmen. Zudem können Sie wählen, ob Sie die Dokumente zusätzlich lokal auf dem PC speichern möchten, sodass diese auch offline abrufbar sind. Bestätigen Sie anschließend Ihre Auswahl mit "Fertig".
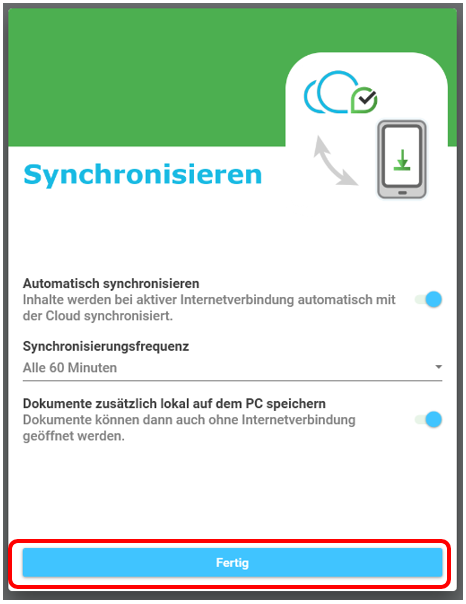
Nachfolgend gelangen Sie in die Einstellungen zurück. Dort können Sie noch die Verschlüsselung aktivieren. Schließen Sie anschließend die Einrichtung mit "Fertig" ab.
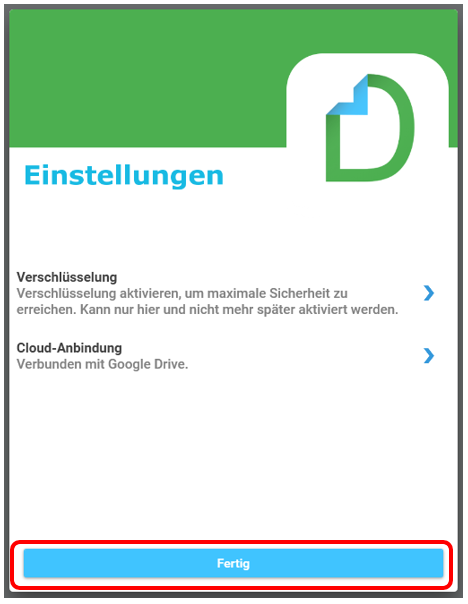
Über "Mehr" können Sie jederzeit sehen, wann Ihre letzte Synchronisierung stattgefunden hat. Ebenfalls können Sie unter den "Einstellungen" Ihren aktuellen Cloudanbieter und das damit verbundene Konto sehen, sowie die Möglichkeit zum Wechsel zu einem anderen Cloudanbieter wahrnehmen (siehe Punkt 3).
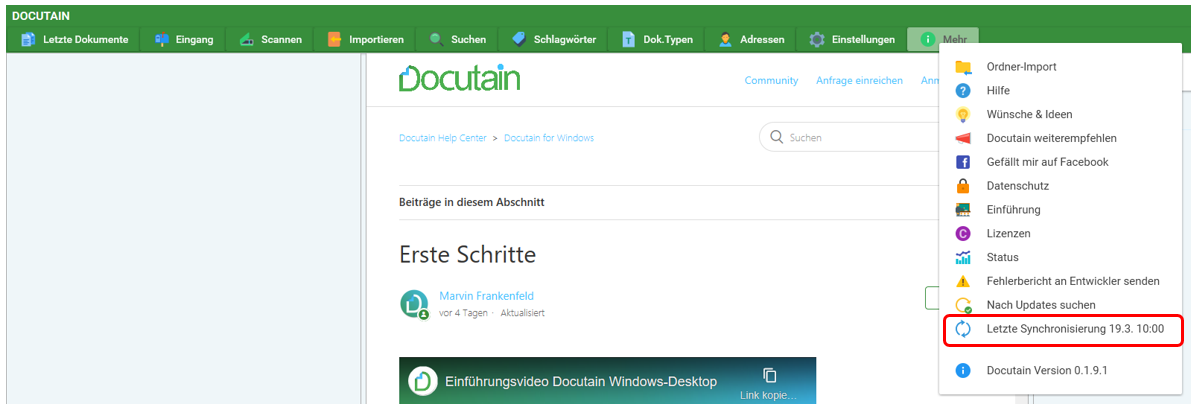
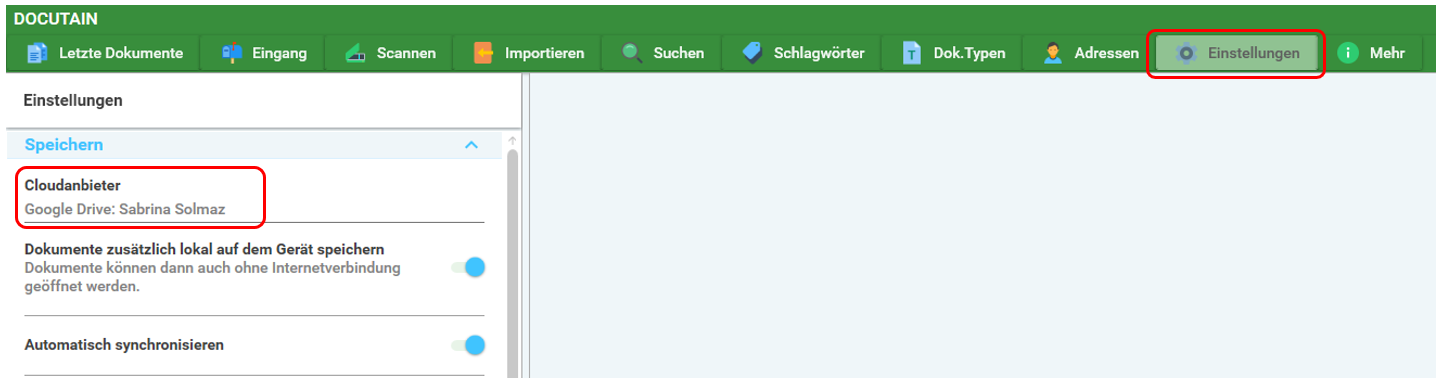
2. Cloudverbindung nachträglich einrichten
Sie nutzen bereits die Docutain Desktopversion und möchten diese nun mit der Cloud verbinden? Wie dies funktioniert, erklären wir Ihnen in diesem Abschnitt:
Klicken Sie auf "Einstellungen".
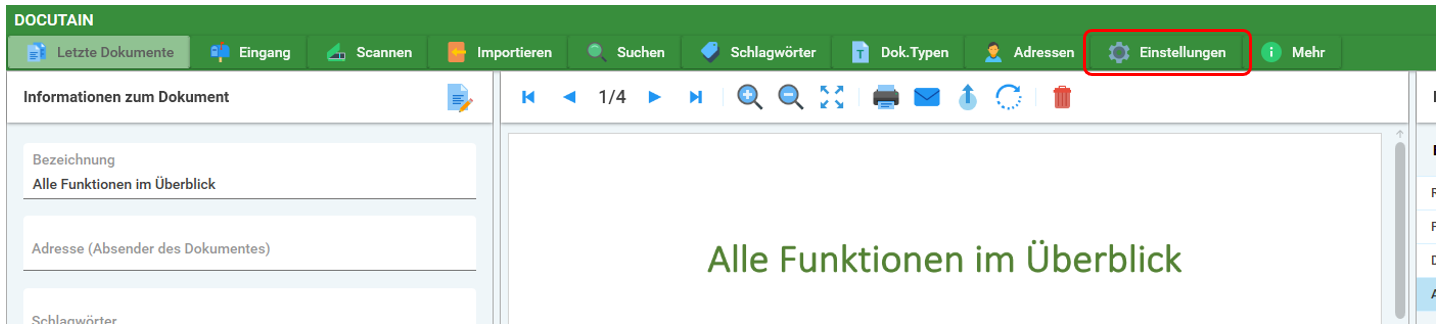
Wählen Sie nun im Abschnitt "Speichern" die Option "Cloudanbieter" aus.
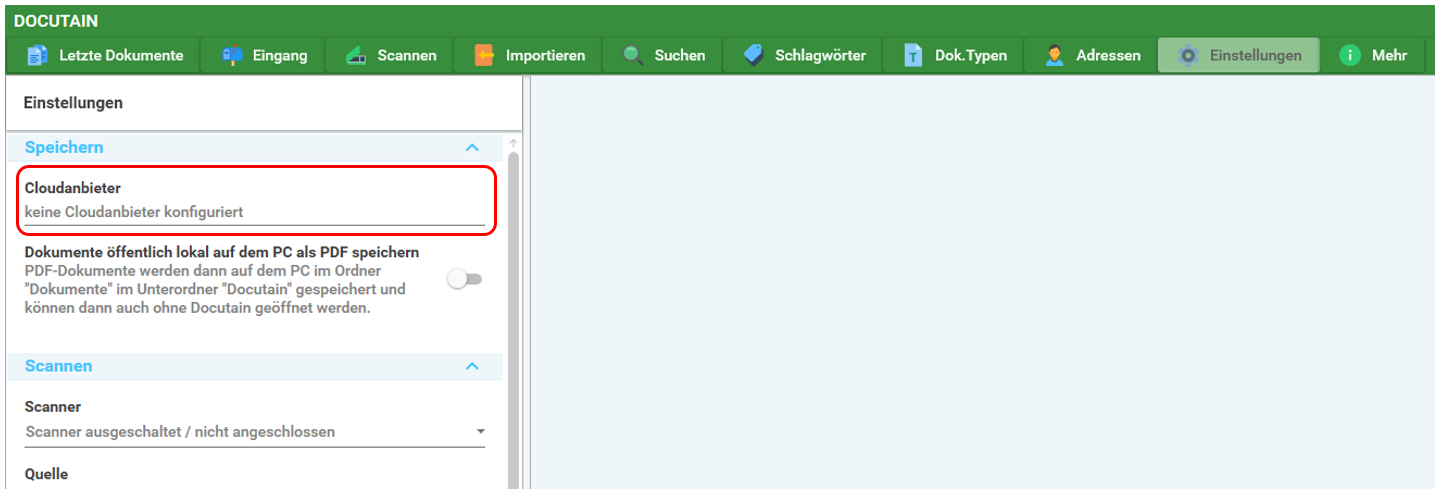
Anschließend wählen Sie Ihren Cloud-Anbieter aus der Liste aus und geben Ihre Zugangsdaten ein.
Hier in unserem Beispiel haben wir Google Drive ausgewählt.
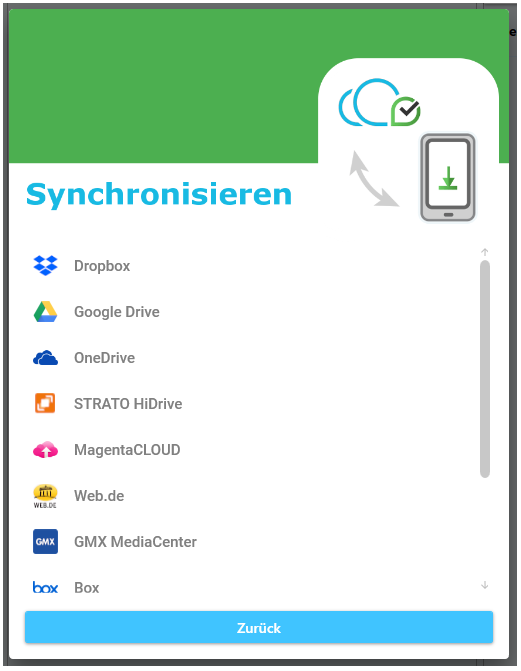
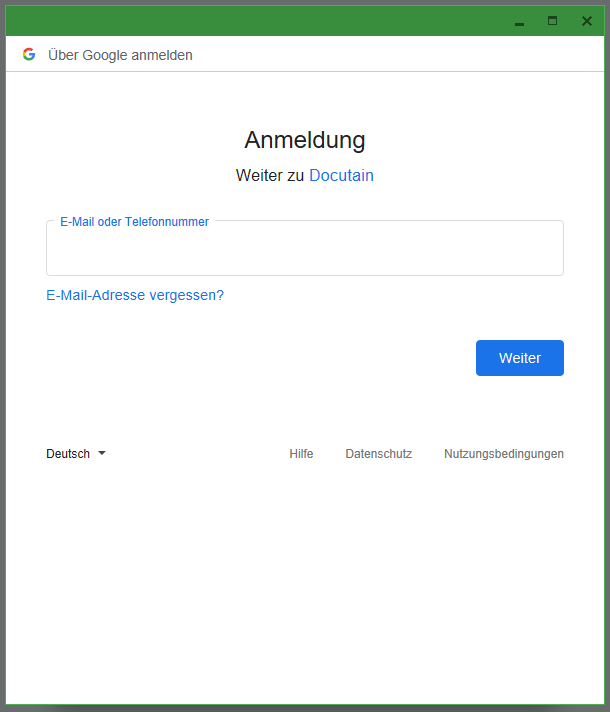
Im nächsten Schritt müssen Sie Docutain den Zugriff auf Ihr Cloud-Konto erlauben.
Klicken Sie hierzu auf "Zulassen".
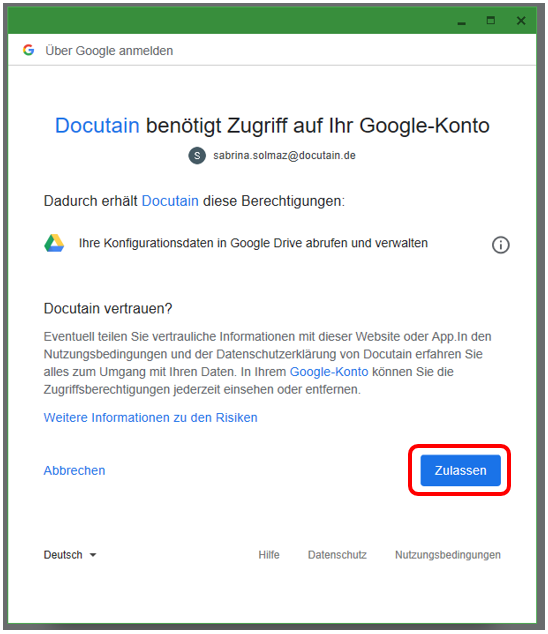
Die Cloud-Einrichtung wird nun vorgenommen. Sobald Sie mit der Cloud verbunden wurden, erhalten Sie folgende Information, die Sie mit "OK" bestätigen können.
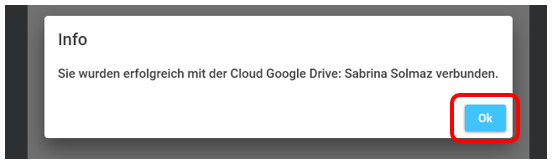
Über "Mehr" können Sie jederzeit sehen, wann Ihre Letzte Synchronisierung stattgefunden hat. Ebenfalls können Sie unter den Einstellungen Ihren aktuellen Cloudanbieter und das damit verbundene Konto sehen, sowie die Möglichkeit zum Wechsel zu einem anderen Cloudanbieter wahrnehmen (siehe Punkt 3).
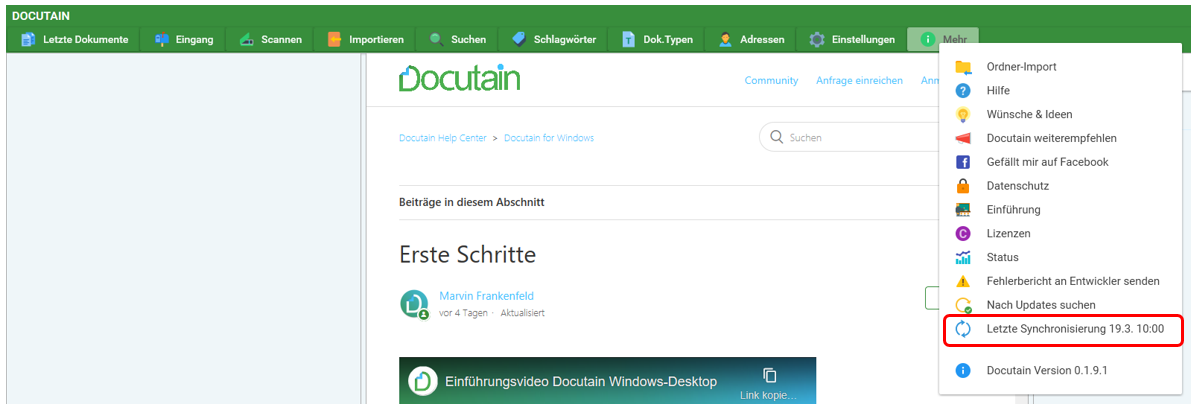
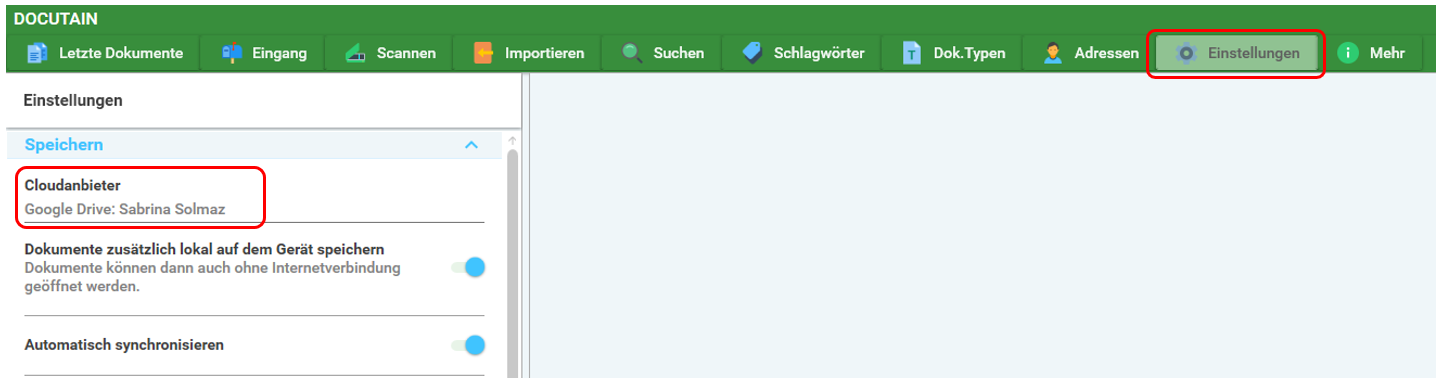
3. Wechsel eines Cloudanbieters
Sie haben Docutain bereits mit der Cloud verbunden, möchten Ihren Cloudanbieter jedoch wechseln?
Wie dies funktioniert, erklären wir Ihnen in diesem Abschnitt:
Hinweis: Wir empfehlen den Umzug der Cloud nur mit einer stabilen WLAN Verbindung, da der Umzug in Abhängigkeit von der Anzahl/Größe der Dokumente und der Geschwindigkeit der Internetverbindung mehrere Minuten in Anspruch nehmen kann. Bei einem Umzug werden die Daten in der alten Cloud gelöscht. Der Umzug betrifft alle Geräte, die mit der aktuellen Cloud verbunden sind. Diese erhalten dann beim nächsten Synchronisierungsversuch eine entsprechende Meldung und anschließend den Anmeldedialog für die neue Cloud.
Bitte brechen Sie einen Umzug unter keinen Umständen manuell ab!
Klicken Sie auf "Einstellungen".
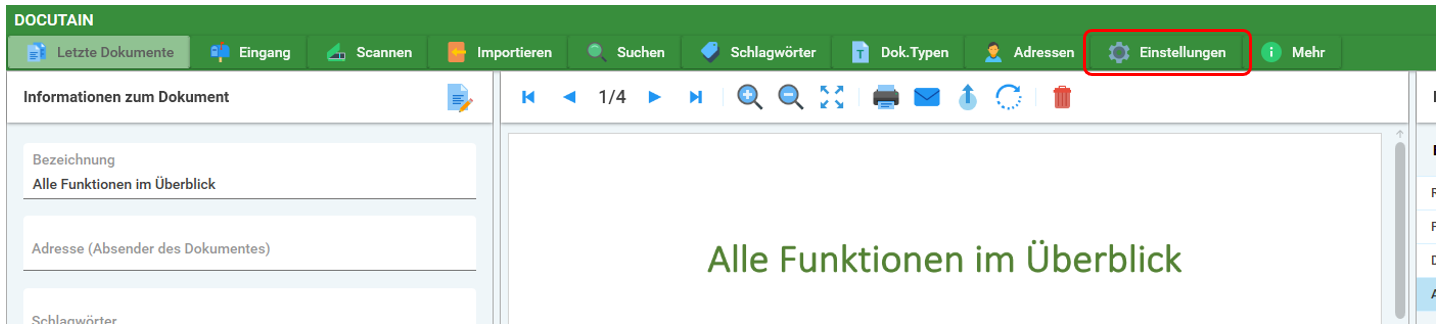
Wählen Sie nun im Abschnitt "Speichern" die Option "Cloudanbieter" aus.
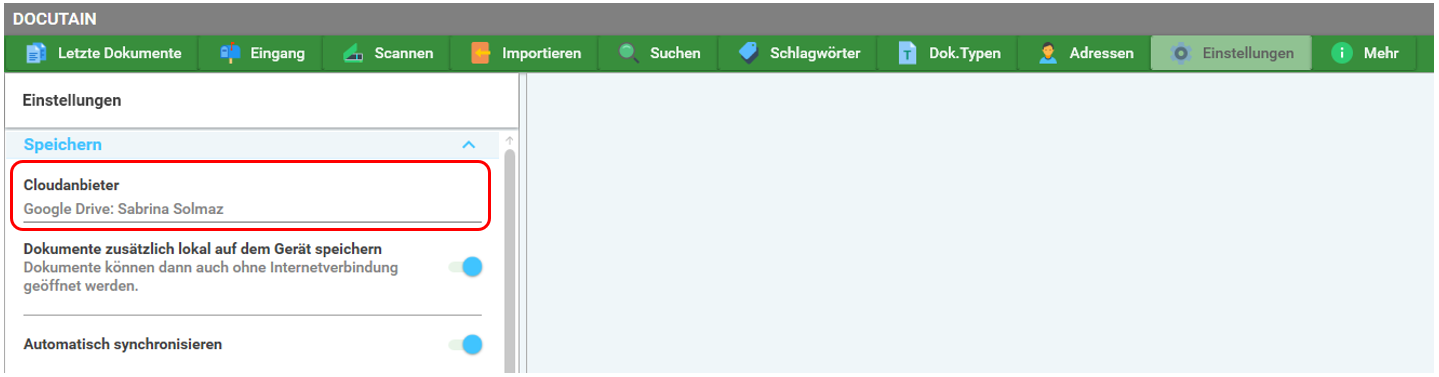
Ihr Cloudstatus wird anschließend überprüft und eine Verbindung hergestellt.
Anschließend wählen Sie Ihren neuen Cloudanbieter aus der Liste aus und geben Ihre Zugangsdaten ein und bestätigen dies mit "Anmelden". Hier in unserem Beispiel haben wir Google Drive -> Magenta Cloud gewechselt.
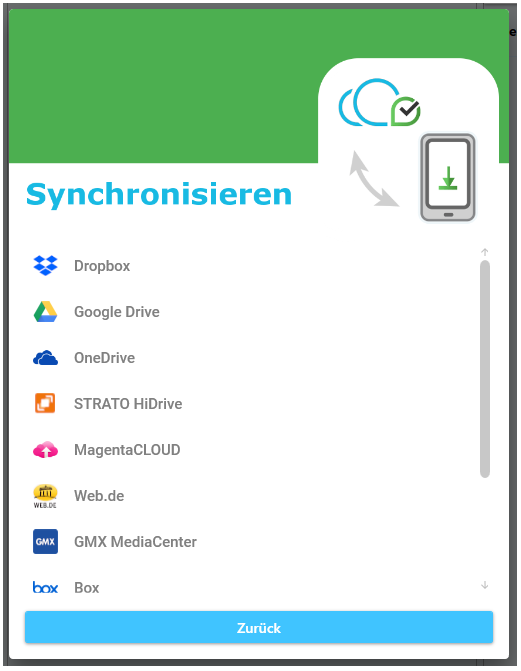
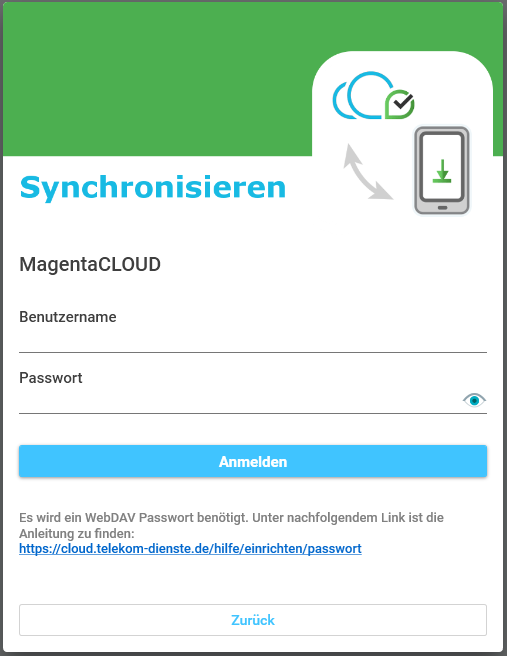
Die Clouddaten werden nun von Cloud A in Cloud B verschoben. Anschließend werden die alten Daten in Cloud A gelöscht, diesen Fortschritt können Sie anhand der nächsten beiden Bilder erkennen.


Bitte bestätigen Sie die nachfolgende Info, dass Ihre Daten erfolgreich verschoben wurden, mit "OK".
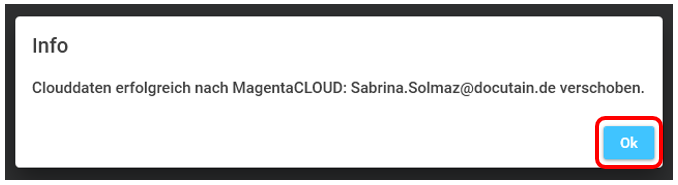
Nun sollte Ihnen bei der Option "Cloudanbieter" das neu hinterlegte Konto angezeigt werden.